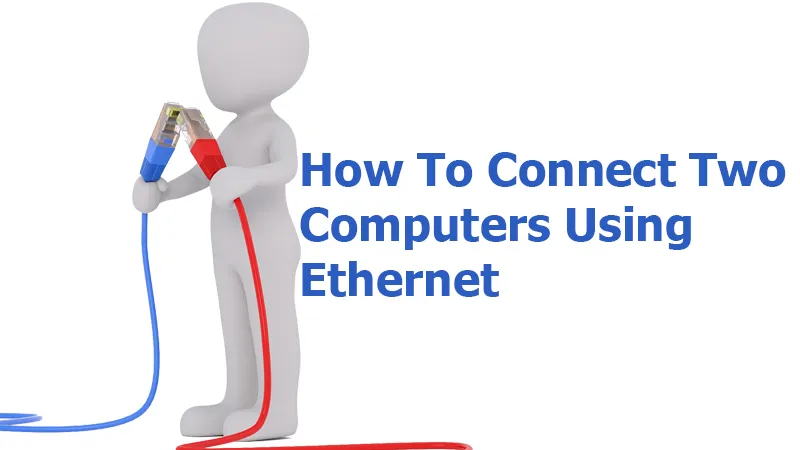As all we know, Ethernet is out of trend – as we are digitized in this modern world. We have been far away from the word ethernet, cables, and more manual terms in recent days. But. There are certain things that will work according to the aspects of Ethernet-based sources.
Such one is Connecting two computers’ ethernet – ie. interfacing two computers using an ethernet source. This is what the blog is all about and let us quickly get into it.
What should be done and not be done when you are trying to connect the Computers Via Ethernet
What should be done:
- You can easily transfer data/files from one computer to another computer very easily.
- Enabled to access both computers at one hand.
- Besides sharing and transferring data/files between computers, you have countless benefits in interfacing with two computers.
- The major thing is you need to get permission enabled on both of your computers.
How Can You Share Files Between Two Windows Computers via Ethernet Cable?
When you have made an interface connection between two computers using the ethernet cable- you are simply enabled with the features like viewing, editing, and moving files between devices once you have the settings tuned correctly.
In order to get your file sharing up and running between two PCs operating on Windows 10, make use of the following steps. Track the given steps to connect both computers if you need to transfer data/files both ways.
- Initially, connect the computers using the ethernet cable, and use adapters if needed.
- Connect through the control panel on your computer and hit “Network and Internet”
- Operate via the “Network and Internet” window, select the “sharing center” icon> “advanced sharing settings.”
- Connect to the upcoming screen, verify and check the box that shows the “turn on file and printer sharing” and try to save your settings.
How will you Share Files Between Two Mac Computers via Ethernet Cable?
The given above steps are for sharing files between two Windows 10 PCs through ethernet, but you have various methods, instructions, and guidelines to set up on a Mac system. Make use of the control panel, you can alter the option- “sharing settings’ ‘ via “system preferences” on the Mac.
- You have to activate the “sharing” in system preferences, and toggle read/write permissions to pick “everyone”.
- Then, hit the “+” button in the “sharing” window to add a shared folder.
- Run the shared folder on the second Mac, access the Finder window and pick the other Mac’s name and mention the proper password if needed.
Finally, you can get this for a mixed set of laptops too – utilize the given instructions to connect a Windows and a Mac laptop with an ethernet cable as well!