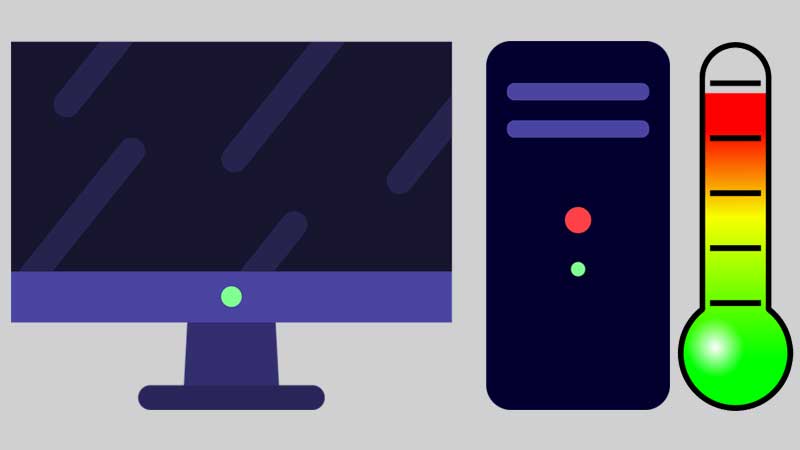Are you a vast user of a PC? Here is the blog that gives you a clear idea of how to handle the CPU temperature range and how to identify it easily. Come on, Let’s get started.
The central processing unit (CPU) in your PC needs to undergo an optimal temperature to perform at its best. Most CPUs operate at a comparatively low temperature if they are under a light load, and the temperature might elevate to certain actions which may highly demand more processing power.
Note: When the CPU Temperature range gets triggered up, you may get issues with your PC’s performance & even on components. Modern CPUs have launched with built-in thermal protection; if the temperature gets higher, it accelerates by itself. At times, the hot CPU can also result in the PC shutting down. If the CPU’s high temperatures persist, it may damage parts easily.
Let’s get in-depth with reference to the temperature ranges:
Every gadget has its own tolerance temperature depending upon its device manufacturing. Here, let’s look up CPU’s Temperature.
PC: The tolerable range is between 150- and 160 degrees Fahrenheit (65 to 70 degrees Celsius) if the PC is running vital apps. This temperature can rapidly increase with reference to 175 degrees Fahrenheit (80 degrees Celsius) at the time of any activities like playing games or running intensive software.
Laptops: Laptops have more compactly packed components with less airflow to run at a higher temperature than PCs. Hence, the tolerance/acceptance temperature range for laptops with a low load is around 160 to 170 degrees Fahrenheit (71 to 80 degrees Celsius). If your laptop is highly engaged with running games, temperatures might shoot around 190 degrees Fahrenheit (88 degrees Celsius).
How to measure CPU Temperature?
It’s very interesting to get into this part – Yes, Motherboards have available with sensors to monitor CPU temperature, but they are typically retrieved in the BIOS settings and doesn’t support real-time monitoring. We have users add third-party apps like Core Temp, Open Hardware Monitor, and HWMonitor by cpuid which may deduct the actual temperature of your device on the active display.
Eventually, these apps support real-time temperature readings of the CPU and they have the capacity to monitor each core’s readings. It is highly worth to install and ensure the actual temperature of the CPU to determine its working capacity and to monitor other PC components. We have some liquid coolers that can also display the CPU temperature, but users either require tempered glass panels or open the case to view it.
How to monitor your CPU temperature while gaming:
Here’s how to monitor your CPU temperature while gaming:
- Download and install Core Temp.
- Connect through the application to see the main dashboard.
- Get under the section-Temperature Readings, and verify the temps for each CPU core.
- Use the Max column to monitor the highest processor temperatures verified by Core Temp. And using the Load column, you can find the current CPU load of each core.
Reasons why CPUs overheat:
- We have various reasons why a CPU ends up in overheat. Let’s look at the major points.
- If your CPU’s cooler seems to be damaged or dirty can end up with overheating issues on your PC/laptop.
- Other reasons like inadequate airflow in the case or cooling.
- In certain cases, the high ambient temperature in the room or reference to the stress from intensive tasks can also result in CPU overheating issues.
Also Read:
What is HDTS, HDTC, CAMRIP, DVDRIP, HDTV? – Explained
Where To Download ROMs | A List of Trusted Websites
Ways to reduce CPU temperature:
- As we have a number of reasons to reduce the CPU temperature when it reaches its maximum range.
- Make sure by inspecting the CPU fan or AIO whether it is functioning correctly or not.
- Eventually, look at whether it has enough airflow in the case and try to clean the deposited dust or lint buildup which may block the vents.
- If it is the reason, add more fans to elevate the air intake and expel the warm air.
- At last, try to replace the case by fixing the best with its accommodation for fans and liquid coolers.