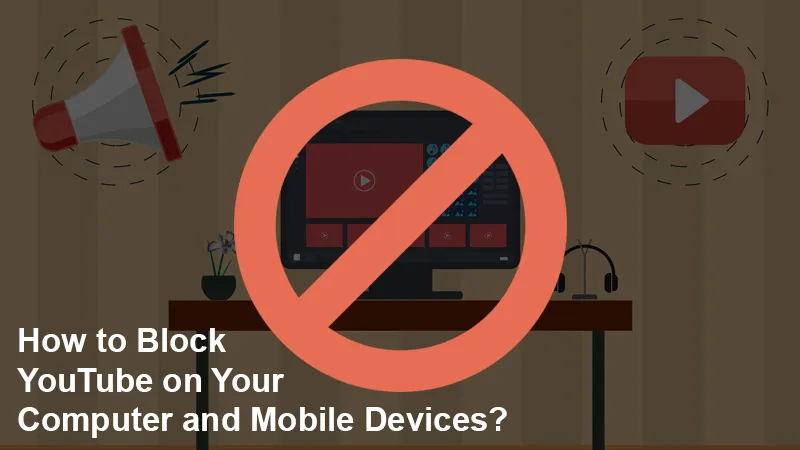YouTube is undoubtedly a great source of entertainment and information; it provides a variety of content, whether it’s watching your favorite shows, picking up a new skill, or listening to music. In addition, it has developed into a go-to platform for people of all ages and interests because of its user-friendly interface, suggestions, and personalized features.
However, it has also been a major distraction and time-waster. With millions of videos available on the internet, it’s easy to lose track of time scrolling and binge-watching.
Furthermore, YouTube’s recommendation algorithm keeps users on the site as long as possible by suggesting videos based on their viewing history and interests. As a result, individuals may end up watching stuff for hours that they may not have wanted to.
Due to this, you might want to block it from your computer or mobile device. This might be due to distractions, addiction, or parental restrictions.
In this blog post, we’ll explore effective ways to block YouTube and improve productivity.
How to Block YouTube on Your Computer?
Depending on your operating system and browser, there are a few different ways to block YouTube on your computer. However, here are the most common methods:
Way 1: Using a website blocker
- Step 1: Open your browser and go to the Web Store.
- Step 2: Search for a YouTube blocking extension. Choose an extension that meets your needs and click on the “Add to Browser” button.
- Step 3: Once the extension has been added to the browser, click on the extension icon in the top right corner of the active browser.
- Step 4: Select the “Options” or “Settings” menu from the extension window.
- Step 5: In the options or settings menu, find the option to block websites or URLs. Enter “www.youtube.com” as the website to block.
- Step 6: Save your changes and close the extension window.
- Step 7: When you try to access YouTube on the browser, you will be blocked from doing so. You can test whether the extension works by attempting to access YouTube in a new tab.
Way 2: Enable Parental Control Feature
- Sign in to your YouTube account.
- Access YouTube’s parental controls under the “Settings” menu.
- Turn on Restricted Mode to filter out inappropriate content.
- Set content restrictions based on your child’s age.
- Save your settings to apply the changes.
By following these steps, you can customize YouTube’s parental controls to ensure a safer viewing experience for your child.
Way 3: Using Host Files
- Open the host file: Go to “C:\Windows\System32\drivers\etc” and open the “hosts” file using Notepad.
- Edit the host file: Add the following line at the end of the host file: “127.0.0.1 www.youtube.com”
- Save changes: Save the changes to the host file.
- Clear browser cache: Clear your browser’s cache and cookies.
- Test the block: Open your browser and try to access YouTube.
How to block YouTube on Android and iPhone
Use Parental Controls: Most smartphones have parental control features that allow you to block Access to specific apps, including YouTube.
On Android, go to Settings > Digital Wellbeing & Parental Controls > Parental Controls.
Go to Settings > Screen Time > Content & Privacy Restrictions on iPhone.
Use a Third-Party App: Many apps on the Google Play Store & Apple App Store can help you block access to YouTube.
Use Your Router’s Settings: You can block Access to YouTube by using your router’s settings. Access your router’s settings through your web browser, find the “Block Sites” section, and add “www.youtube.com” to the list of blocked sites.
Use DNS-Based Ad Blockers: DNS-based ad blockers like AdGuard and DNS66 can be used to block ads and certain websites on your smartphone, including YouTube.
Create a Restricted User Profile: On Android, you can create a restricted user profile that only allows Access to specific apps. Go to Settings > Users > Add User > Restricted Profile. On iPhone, you can use Guided Access to restrict Access to specific apps. Go to Settings > Accessibility > Guided Access.
Use Parental Controls
Most operating systems, including Windows, macOS, and Android, come with built-in parental controls that allow you to restrict Access to certain websites, including YouTube. You can generate a separate user account for your child or family member and enable parental controls to block Access to YouTube. Here are some quick steps to do so:
For Windows:
- Go to Settings > Accounts > Family & other users.
- Click on “Add a family member” or “Add someone else to this PC.”
- Follow the instructions to set up a new user account.
- Once done, go to Settings > Accounts > Family & other users > Manage family settings online.
- Sign in with your Microsoft account and set up the parental controls to block Access to YouTube.
For macOS
- Go to System Preferences > Parental Controls.
- Click on the lock icon to unlock the settings.
- Click on “Enable Parental Controls” and select the user account you want to restrict Access for.
- Under the “Web” tab, select “Try to limit access to adult websites” and “Customize” the list of allowed websites.
- Add “www.youtube.com” to the “Never allow these websites” list.
For Android
- Go to Settings > Users & accounts > Users.
- Add a new user profile and set it up for the person you want to restrict Access to.
- Once done, go to Settings > Users & accounts > Parental controls.
- Enable parental controls and set up a PIN code.
- Under the “Apps & games” tab, select “YouTube” and set it to “Not allowed.”
- To modify your host’s file:
Windows: Open Notepad or your preferred text editor as an administrator. Click File > Open and navigate to C:\Windows\System32\drivers\etc. Change the file type to “All Files.” Open the hosts file. Add the following line at the end of the file: 127.0.0.1 www.youtube.com. Could you save the file and close it?
macOS: Open Terminal and type sudonano /etc/hosts. Enter your password when prompted. Utilize arrow keys to navigate to the end of the file. Add the following line: 127.0.0.1 www.youtube.com. Press control + O to save the file, & then press control + X to exit.
Note: This method requires you to have administrator access to your computer.
Use Website Blocker Extensions
You can also use browser extensions to block Access to YouTube. Here are some popular options:
- Stay Focused (for Chrome): You can set a time limit for specific websites, including YouTube.
- BlockSite (for Chrome and Firefox): You can block Access to specific websites, including YouTube, and set up a password to override the block.
- LeechBlock (for Firefox): Allows you to block Access to specific websites during specific times of the day.
Use Router Settings
If you want to block YouTube for all devices connected to your home network, you even can use your router settings to block Access to the website. Here’s how to do it:
- Go to your router’s settings by typing your router’s IP address into your browser’s address bar. You can find the IP address in the router manual or by searching online for the model number.
- Sign in to your router’s settings using the admin username and password.
- Look for the “Parental Controls” or “Access Restrictions” option.
- Add “www.youtube.com” to the list of blocked websites or set a schedule for blocking Access to YouTube.
- Save your settings.
Blocking YouTube on your computer and mobile devices can support you stay focused and minimize distractions. Choose the method that works best for your needs and preferences.
Conclusion
Limiting Access to YouTube on your computer and mobile devices can be a useful strategy to boost productivity, control screen time, and encourage a safer online experience. Several methods for blocking YouTube include using website blockers, changing host files, and utilizing parental controls on your devices. Selecting the approach that best suits your needs and preferences is crucial because each strategy has benefits and drawbacks. In addition, you can ensure that you and your family can use the internet responsibly and safely by setting up these tools and features.
Remember, setting boundaries and exercising self-control regarding screen time and online activity are just as vital as staying connected and informed. As a result, take charge of your online behavior right now to lead a more productive and well-rounded digital lifestyle.