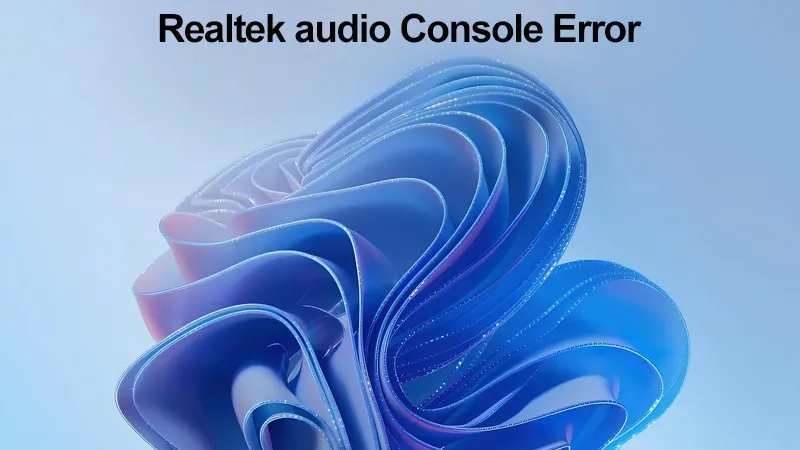It doesn’t pull me down, as gadgets always ditch you back after use or to their initial stage- with that note, Audio Console not working in windows 11 can be sorted out easily by inspecting the possible reasons for such issues. And, then we shall proceed with the troubleshooting steps.
The Realtek audio issue might get triggered due to various reasons. We have drafted the most probable reasons in this blog for your best services.
6 Main Causes of Windows 11 Realtek Audio Issues
- The Realtek audio driver for Windows 11 might have been outdated, damaged, or corrupted
- Realtek audio driver doesn’t suit the installed Microsoft drivers
- When the Audio services are not responding or running.
- The audio output device has some malfunctioning issues
- Improper Audio settings
- Improper channel to output audio
Now, Let’s look-up the methods to resolve this issue:
How to fix the Realtek audio console not working on Windows 11
- Inspect the audio output
- Try to Disable audio enhancement
- Run using a different audio format
- Verify the connections
- Run the audio troubleshooter
- Update the audio driver
- Restart audio services
Inspect the audio output
To fix this issue, the first thing you need to do is to ensure that the audio output is connected to the required device or not.
For example: If you are trying the wired earphone, the audio console may prompt for whether you have connected the headphone or earphones or any other. If you have selected another device or output, you may not hear sound from the connected device. Hence, this is the major issue faced by users in general.
To verify, you need to use the action center by pressing the Windows+A Shortcut, further choose the navigation arrow displayed beside the volume controller bar. Then, select the desired device, to which you need to connect the audio output.
Additionally, you have one more method to set the audio output to a single device by using default. But, it’s not our recommendation to use the method as it doesn’t satisfy all the user situations.
Reference Video:
Try to disable the audio enhancement
When it comes to the Audio enhancement feature which is given to Windows to optimize and elevate the audio experience. But, the majority of the users have stated that after turning ON the Audio enhancement feature, the audio device isn’t working properly and even the audio doesn’t have any response.
So, to avoid such issues, if you accidentally or knowingly enabled this feature- you may be in this trouble no doubt. Simply, disable it.
Start the process by using the change system sounds in the search box via the start menu and access it. Gently, use the navigation arrows to select the Playback section > device through which you need an audio output.
Finally, select the properties and use the new window to use the enhancement section > Disable all enhancements > OK button. Again, check whether the issue is solved or not.
Run using a different audio format
About this, you have various formats of audio, which has a high probability of your audio device doesn’t support the pre-set audio format & which can also be a solid reason for this issue. Attempt using any different or pick your preferred audio format to check whether the audio device is working properly or not.
Start the troubleshooting by using the option – change system sound > playback section, simply right-click on the device you want your audio output and hit properties. Access through the advanced section and pick your required audio format using the drop-down menu.
Eventually, check the audio quality by selecting the Test button. Once you have completed the process by choosing the audio format, give the OK button and close it.
Verify the connections
Highly recommended this, as most of the users have this issue. Verify whether your output device is getting stable power or not. Try to Reconnect it using the system and check whether it solves the problem.
Eventually, check for any mute button on the device and whether it is enabled. Also, make sure that the volume control on the audio output device is not under the lowest setting. Simply, increase the volume range in it and check for the issue once again.
Run the audio troubleshooter
To Run the audio troubleshooter, select the start icon or press Windows+X to open it. Further, select Settings and access the system page to choose Troubleshoot.
Operate through the section – Other troubleshoot and select Playing audio > Run. Prefer the device that you have an issue with currently and run the troubleshooter by tapping the Next button. Once the troubleshooter identifies issues, you need to fix them as possible you can and start dancing to your favorite song.
Update the audio driver
To update the audio drivers, choose the start icon or hit the Windows+X shortcut. Or you need to pick the Device Manager > sound, video, and game controllers.
Here, you need to right-click on Realtek audio and select the update drivers. Further, prefer the Search automatically for drivers and wait until it searches the available updates. Finally, if you find such, it will update the sound drivers.
Restart audio services
To begin with, restart the audio services, look for services in the search box and open it. Again, search for Windows audio and try to right-click. Just restart using the shown menu. It will successfully restart the audio services and your issue can be resolved easily.
At last, about these above troubleshooting steps, hope you might never find any difficulties in performing sound using your audio device in Windows 11 operating system. feel like a dancing doll or rockstar by enjoying your favorite music.
FAQ:
Is Realtek audio compatible with Windows 11?
It doesn’t have any official word from Realtek on Windows 11 compatibility at this time. Though, many users have stated issues with Realtek audio drivers on Windows 11, consists of problems regarding the sound quality, audio cutting out, and the audio not working completely even.
How to change the Realtek audio device audio format?
Just right-click on the Realtek audio device and pick Properties. Then, select the Advanced tab and prefer the drop-down menu under the Default format. Further, select the 2-channel, 24-bit, 192000 Hz (Studio Quality) via dropdown options. Finally, hit Apply > OK to save changes.