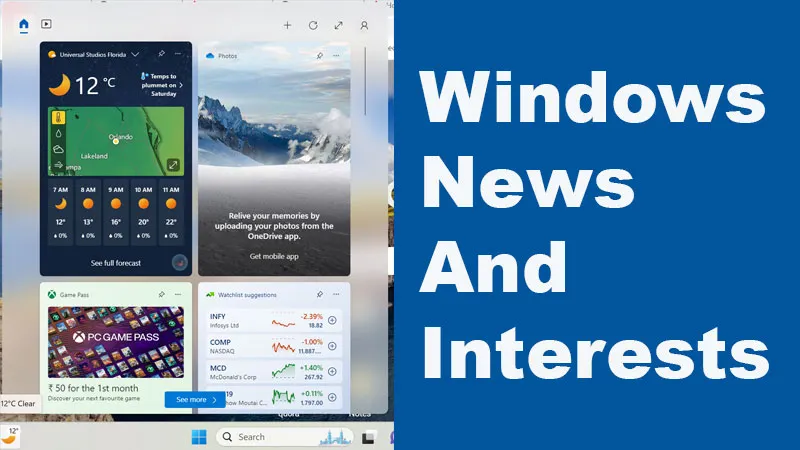Using this blog, you can get to know how to manage News and Interests on the active Taskbar. News and interests on the Taskbar have happened next to the Windows 10 users’ devices operating Windows 10, (version 1909) or later installed in May 2021. Windows scheduled update (or later) will be included in this phased rollout.
News interests on the Windows taskbar shorten this process with a suitable and modified experience centered around you. If you pick or hover over the weather icon in your Taskbar, you might open News and interests.
You can get the right content covering the News, weather, traffic, and more. Content updates throughout the day and is calculated to retain you up-to-date. How to escape from weather and stock market details on the Taskbar? Using this blog, you can get full-fledged News & Interest taking Memory:
Hide All Widgets in Windows 11
In Microsoft Windows 11, right-click the taskbar and select Taskbar Settings. Then, you can disable the “Widgets” tab from here.
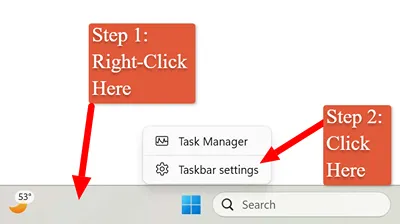
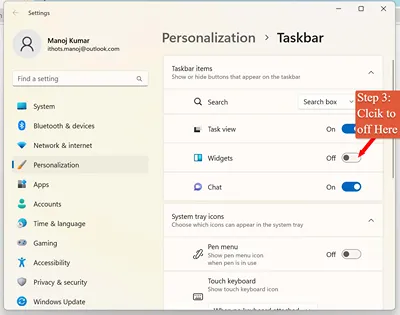
Turn Off News & Interests- using Taskbar with Group Policy
- In order to turn OFF News and interests on the Taskbar from Windows 10, track the steps below
- Try to log on using an Administrator on the computer.
- On Windows 10 devices, tap the Start and type gpedit.msc in the search tab to access the Local Group Policy Editor.
- Then, connect through the options like Computer Configuration > Administrative Templates > Windows Components > News and interests.
- The Local Group Policy Editor is highly supportable in Windows 10 Pro, Enterprise, and Education editions.
- Finally, Turn Off Windows 10 News and Interests from the active Taskbar.
Also Read:
How to Install the Gmail Desktop App for Windows 11
Best Image Viewer Apps for Windows 11 – Free
Turn Off Windows 10 News & Interests- using the Taskbar using MEM Intune | Group Policy
- Initially, Double-click the Enable news and interests on the taskbar policy to edit it.
- You even try to disable or enable the News and interests experience on the Taskbar using this policy. If at all you leave the setting as “Not configured,” the experience will be allowed by default.
- If it is Enabled – News and interests will be permitted using the Taskbar. The settings UI will be given in the Taskbar context menu. Now, the user can turn it off or switch modes.
- If it is Disabled – News and interests will be turned off totally, and the settings UI in the Taskbar context menu will definitely be removed.
- Switch OFF Windows 10 News and Interests on the Taskbar
- Further, Turn OFF the active Windows 10 News and Interests on the Taskbar.
- At last, try to close the Local Group Policy Editor. Now, all the changes will be saved and will reflect instantly. If required, Sign out or Restart your computer.
Turn Off News & Interests- using the Taskbar with Registry
In order to add or import a registry value, make use of the given steps:
***Important*** – We recommend you generate a backup before editing the archive.
- Please direct to the subsequent registry path, make the changes stated below, export the registry Or make a registry file (.reg) using this blog.
- HKEY_LOCAL_MACHINE\SOFTWARE\Policies\Microsoft\Windows\Windows Feeds.
- The registry key is appropriate only for the existing users, not the machine level.
- Now. Access using the given registry path.
- HKEY_CURRENT_USER\Software\Microsoft\Windows\CurrentVersion\Feeds
- ShellFeedsTaskbarViewMode DWORD
- Finally, after making the changes have been saved and done right after Signing-out or restarting the connected computer.
Disable the News and Interests Using Intune Portal
Microsoft Endpoint Manager bids the policy configuration options to permit or Disable News and Interests.
How to get rid of the weather on Taskbar?
Track the Steps to Configure Policies –
- Initially, Sign in to the Microsoft Endpoint Manager admin center.
- Then, you have to Navigate to Devices > Configuration Profiles >+ Create ProfileChoose the Platform as Windows 10.
- Further, pick the Profile as Settings catalog (preview)
- Finally, hit the Create button.
Disable the Windows 10 News and Interests Intune- How to be free from the weather on Taskbar?
- Turn Off Windows 10 News and Interests using the Taskbar using MEM Intune disable Group Policy how to escape from the weather under the active Taskbar.
- Hit the + Add settings. A flyout will be noticed on the search settings by keywords to grow it effortlessly, and pick the Enable News and interests.
Update Windows
- First, Hit Run and enter ms-settings: windows update using the Setting option.
- Next, make use of the Run Windows Update.
- Confirm with the option- Check for updates.
- Try to verify the requirements. If it lists KB5010415 as an optional update, pick Download and install from below.
- Confirm with download-and-install.
- On the other hand, you even have the option to upgrade to Windows 11 or clean install it as it is an issue that is unavailable on your Windows 11 version as at present.
- Suppose your computer lags a lot and brings any issues during the upgrading procedure. On the other hand, you even have the option to stop the News and Interests process or disable it completely and then try to install the update.
FAQ’s
How do I get rid of News and interests on my Taskbar?
On your active windows 11, just try to right-click the Taskbar to get the Taskbar Settings. Then, you need to disable widgets. If it is a Windows 10 system, you have to right-click the Taskbar>click News and interests > Turn off.